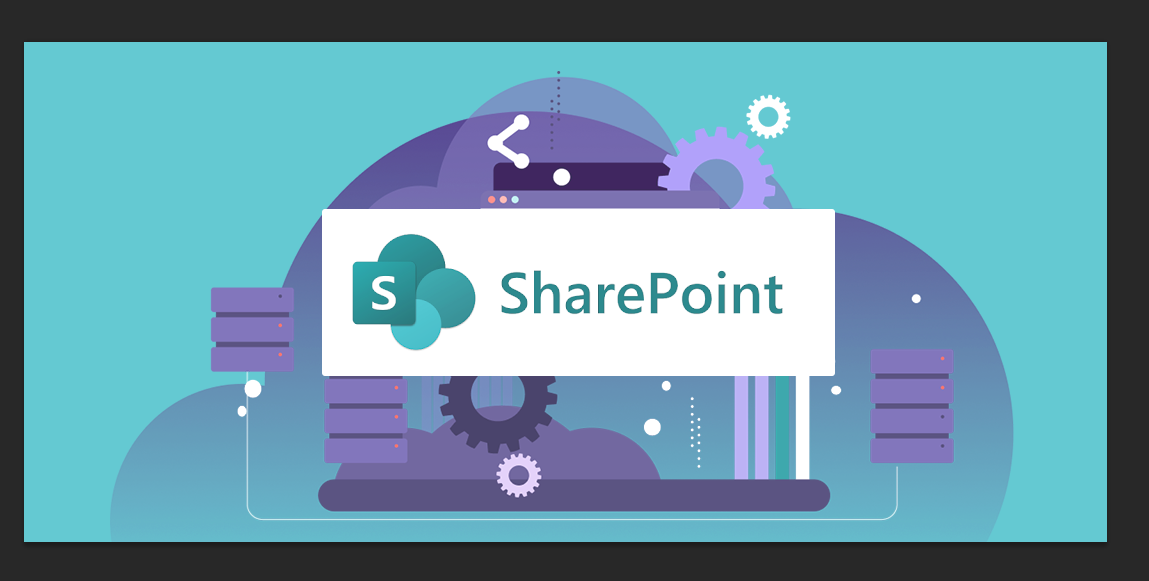(Sharepoint image from SharePoint Online Backup <https://www.nakivo.com/microsoft-office-365-backup/sharepoint-online-backup/>)
Microsoft SharePoint is a website-based collaboration system that is limited to an organization subscribed to the system. It acts as an internal network that facilitates collaboration between teams in an organization. At LegalMatch Philippines (LMPH), we use this system to organize and share files and other work-related information as part of an efficient system to enhance work cooperation among our teams.
Our teams optimize their everyday use of SharePoint for their work tasks by using these four best SharePoint tips and tricks.
1. Set a Consistent Standard for File Naming
A standard for naming files, documents, lists, libraries and other information that you use can make it easier for you to search for items in SharePoint. The SharePoint best practices that we use in our naming standards are:
- Don’t put spaces in between file names because this can cause confusion during term searching. A better alternative is using uppercase letters for the first letter of two or three words joined together, or using underscore or dashes to separate words. For example, “FileName”, “Filename_name1_name2”, and “Filename-name1-name2″.
- Avoid using the same name for multiple files. This can result in errors and waste of time because you have to do multiple clicks and verifications every time your search in SharePoint turns up several files with the same name.
- Use names that are meaningful and make sense. For instance, use labels that are related to the topic of the document or the theme of the project you are handling. Make the names of files, lists, libraries, pages, sites and documents short and simple. A good suggestion is keeping the document names up to 24 characters only while it’s 14 characters for the other types of files.
2. Using Tags to Easily Find Your Files
A good trick in searching for files on your SharePoint sites is to tag them so you’ll get more specific results. To do this, go to your document library and add a new field that will hold the category for the tag you will use. In the library, create a new column of type [Choice] e.g., “Fiscal Year”. After you assign each document a specific year, you can group and filter the documents based on the “Fiscal Year” tag.
The tagging trick is useful for files with the same names by grouping them in related folders where you can easily find them. The table below is an example of a SharePoint library where the tags would be highlighted in the columns and rows.
|
Name |
Modified |
Modified by |
Fiscal Year |
|
Fiscal Year: FY2021 |
|
|
|
|
SalesSnapshot.PNG |
A few seconds ago |
John Doe |
FY2021 |
|
SalesForecast2021.xlsx |
A few minutes ago |
John Doe |
FY2021 |
|
|
|
|
|
|
Fiscal Year: FY2022 |
|
|
|
|
SalesSnapshot.PNG |
A few minutes ago |
John Doe |
FY2022 |
|
SalesForecast2022.xlsx |
A few minutes ago |
John Doe |
FY2022 |
3. Activate Alerts When Files Are Edited
If you’re a leader handling teams who are working on several documents, it makes sense to create an alert system that notifies you when these documents are changed. This prevents the danger of missing out on any file changes that you’re regularly monitoring. Our SharePoint guide to creating an alert system:
- In the SharePoint list or library, make sure no items are selected.
- From the list of options in the list or library, select to click on the horizontally or vertically positioned ellipses. Then select Alert Me.
- In the Alert me when items change dialog box, change or fill in the options that are applicable for you. Then select OK.
4. Organize Your Libraries in an Effective Way
You can use one library to store many files or use multiple libraries for specific categories of files. Below are two of our SharePoint best practices for organizing SharePoint libraries:
a. Managing files in a single library:
-
- Create folders – Folders can help you manage and scan files more efficiently. A better way to manage your folders is by arranging them into main folders and subfolders such as:
-
-
- ABS software 2021:
-
-
-
-
- Version 1.1
- Version 1.2
-
-
-
-
- ABS software 2022:
-
-
-
-
- Version 2.1
- Version 2.1
-
-
-
- Add columns – You can create columns that appear at the top of the library page as headings such as a group name or project name. Then use the column heading to arrange and filter the files by date or alphabetically.
-
- Set up templates – Build several types of templates if multiple content types are set up in a SharePoint library. An example is templates that are arranged into budget spreadsheets, marketing presentations or sales contracts that are all located in the same library.
b. Managing files in multiple libraries:
-
- Create site templates and columns – You can set up site templates and site columns, then share the settings across multiple libraries so you don’t have to recreate the settings each time the templates and columns are updated.
- Send files to another location – Store a file in one SharePoint library then send a shared copy of that file to multiple libraries. Once you update the original document in the first library, the shared copies in the other libraries will be automatically updated.
- Build library templates – You can save a library as a template by using the library template option when you click Create on the Site Actions menu in your SharePoint site.
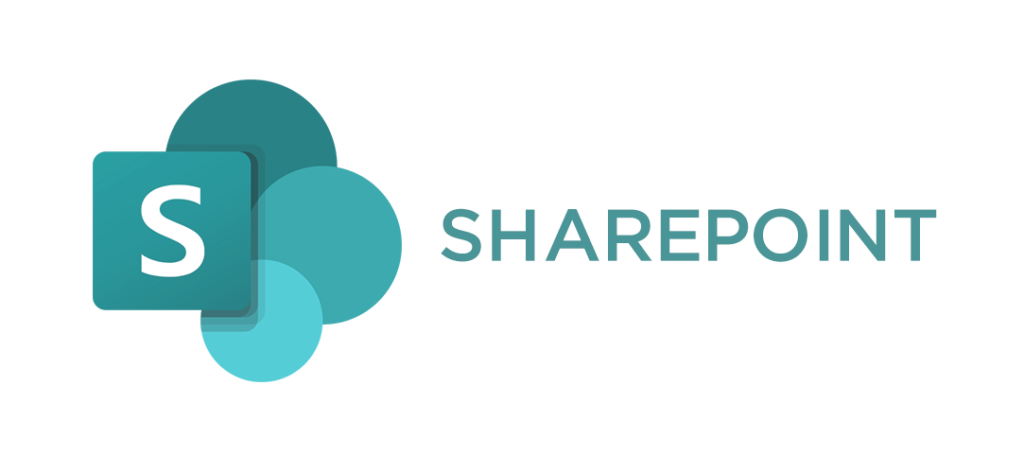
Advantages of Optimizing Your Use of SharePoint
Our teams have realized that arranging folders into main and sub-folders makes it easier for us to group and filter our files in the SharePoint libraries. An alert notification for changes to documents can immediately notify team leaders or subject matter experts who need to be informed. With standard naming and file tagging, searching for information has become more accurate and faster, and less prone to turning up results that are not related to the search terms we used. That’s why we highly recommend you use these tips in your organization so you’ll reap the same benefits that we have experienced.